With so many people working from home this past year due to the pandemic, kids attending their classes from home using their computers, and vacation was not an option, for entertainment, we all started streaming movies and TV shows using Disney +, HBO Max, Netflix, Prime Video, and other popular streaming services, to make the best of it while stuck at home. One thing that a lot of you may of noticed, is your data usage went way up, close to the data cap that almost all of us have (1 TB) and for some, it went past that 1 TB cap resulting in extra charges from your internet service provider. Now, obviously if you work from home or attend online classes, you have no choice of limiting your data usage. When it comes to streaming though, Amazon has an option in the Preferences section of the device settings called Data Monitoring.
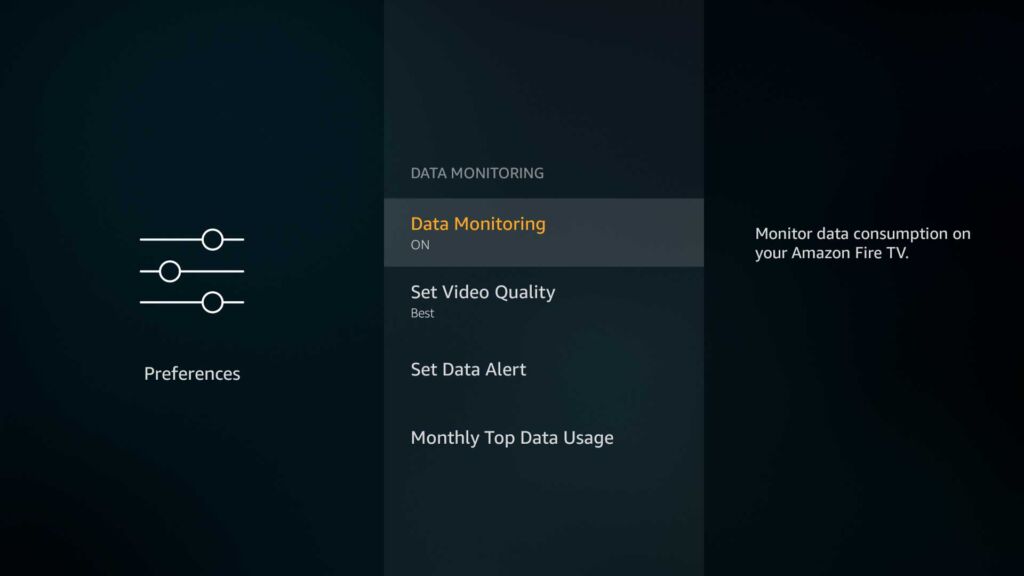
While a lot of people online post articles or videos for “Fire TV Stick Tips” about “protecting your privacy” to stop Amazon from spying on you, and they mention that you should keep the Data Monitoring option disabled on your Fire TVs and Fire Sticks. That’s just nonsense and a complete misunderstanding of what that setting actually does. The main reason that most people misinterpret what the Data Monitoring option is and does, is the name. Calling it “Data Monitoring” sounds like it has something to do with Amazon tracking what you do while using your device. Now if most of those people just took the time to enable that setting and see what it actually does, they would quickly realize it’s not what they thought it was. It’s strictly for your own knowledge. Enabling it or disabling it does not change what information Amazon can track. If you are concerned about what information Amazon can track or collect about your device, then you want to go to Settings > Preferences > Privacy Settings and disable Device Usage Data and Collect App Usage Data.
The Data Monitoring option which was added to the Preferences menu in Settings back in 2017, is for you to track how much data your Fire TV/Fire Stick is consuming so you don’t go over your internet data cap. When you enable Data Monitoring you will see three options in there. First option is to set the video quality, second option is to set the data alert, and the third option is to view your monthly top data usage.
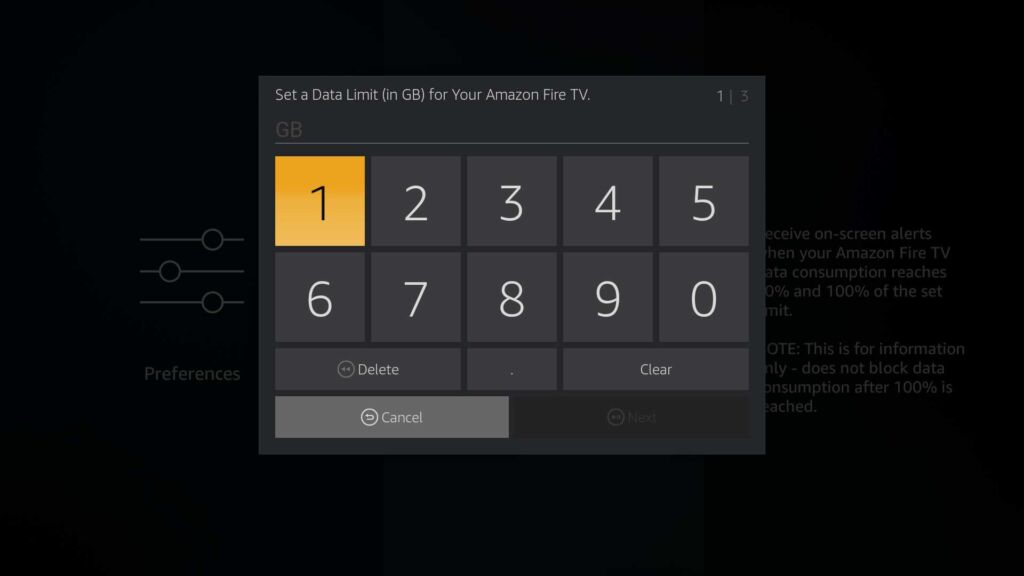
First you want to set the data alert amount, in GB, that you want to be notified about when you device reaches that limit. When you select the Set Data Alert option you first need to enter the number of GB you want for the data limit alert to notify you when reached. For example you can add 20 GB and you can even use fractions like 25.5 GB. Next you will be asked about the start of your billing cycle from your internet provider so that way it will track how much data it uses from the start to the end of your billing cycle. Also on the day of the month that you entered for the start of your billing cycle, it will automatically reset the data tracking to zero and start again from zero for the next month.
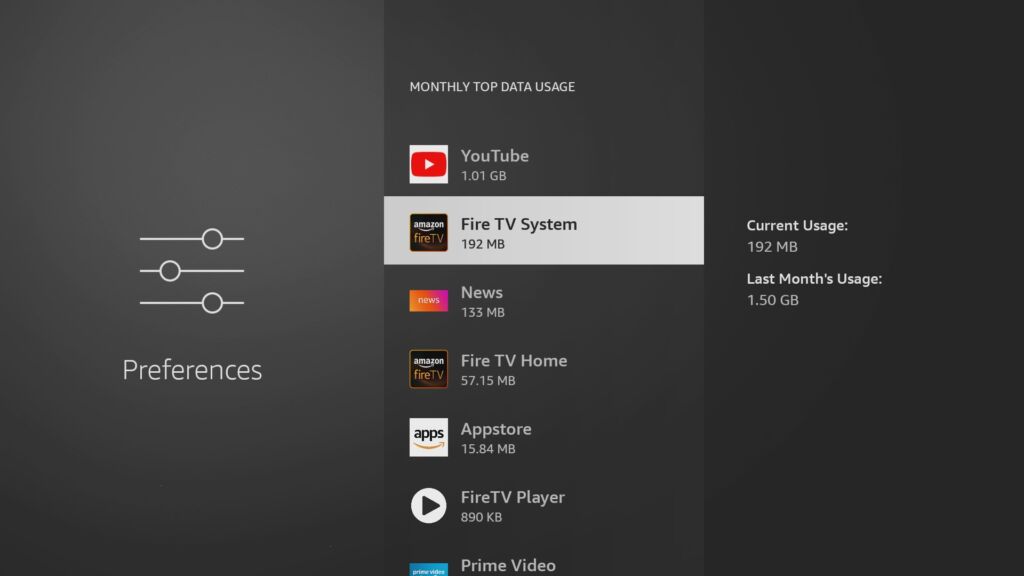
When the device consumes 90% of the data amount you’ve set as a limit, you will get a notification in the Notifications in the devices settings. When you consume 100% of the data limit, a message will be displayed telling you so. That does not mean though that the Fire TV/Stick will stop working or change the way it functions once you reach your data limit that you set. It’s basically a notification only. It is up to you to decide if you want to keep using additional data or to stop.
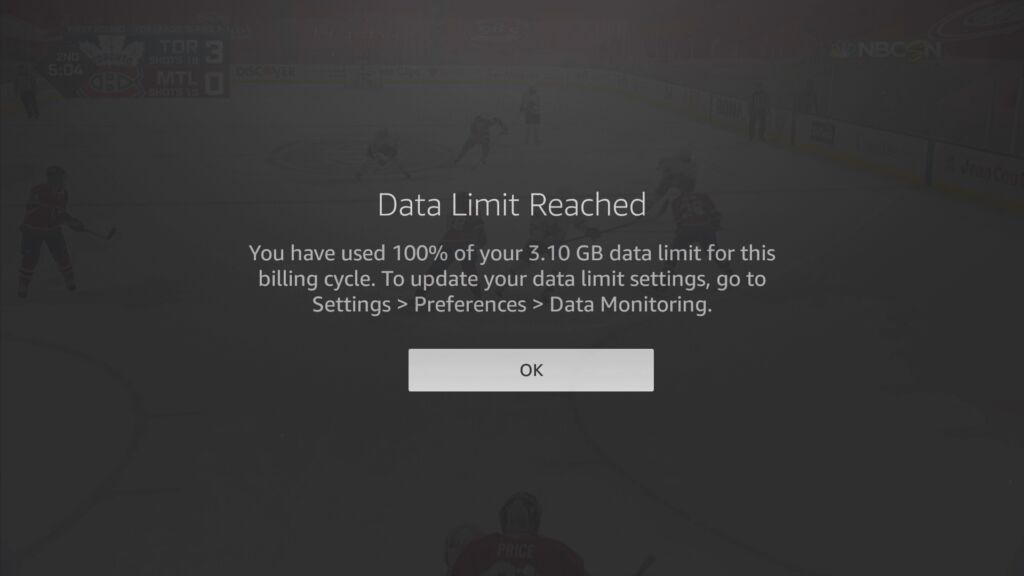
Second, which this is optional, you can set the video quality for Prime Video content. You can change the setting from Best (this is the default setting) to Better, and it will reduce your data usage by almost half without making a huge difference in image quality. Setting it to Good will degrade the image quality by a lot which will be noticeable but it will also reduce your data usage by almost 80%. Just keep in mind that this setting will only work for Prime Video content and not you other streaming apps.
Even if you don’t have a data cap from your internet provider, enabling this setting can be useful for keeping track of which apps get used the most and which ones are used the least. For example, if you subscribe to Netflix, Disney +, Peacock TV, Discovery +, Hulu, and all the other free streaming apps like Pluto, Crackle, and so on, by using Data Monitoring you can get a good idea of how much data each app consumes the most and also if it’s a paid streaming service and it’s always low on the list, is it worth keeping, are you getting enough out of it for what you are paying? Maybe it’s time to reconsider which apps you keep or pay for and which ones you should cancel.
While the Data Monitoring option does not monitor your data consumption from other devices that are connected to your router and will not alert you if your overall data usage from all of your devices in your household reach that limit, I still think it’s a very useful tool to use to monitor how much data your apps consume on your Fire TV.
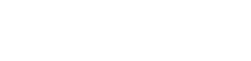



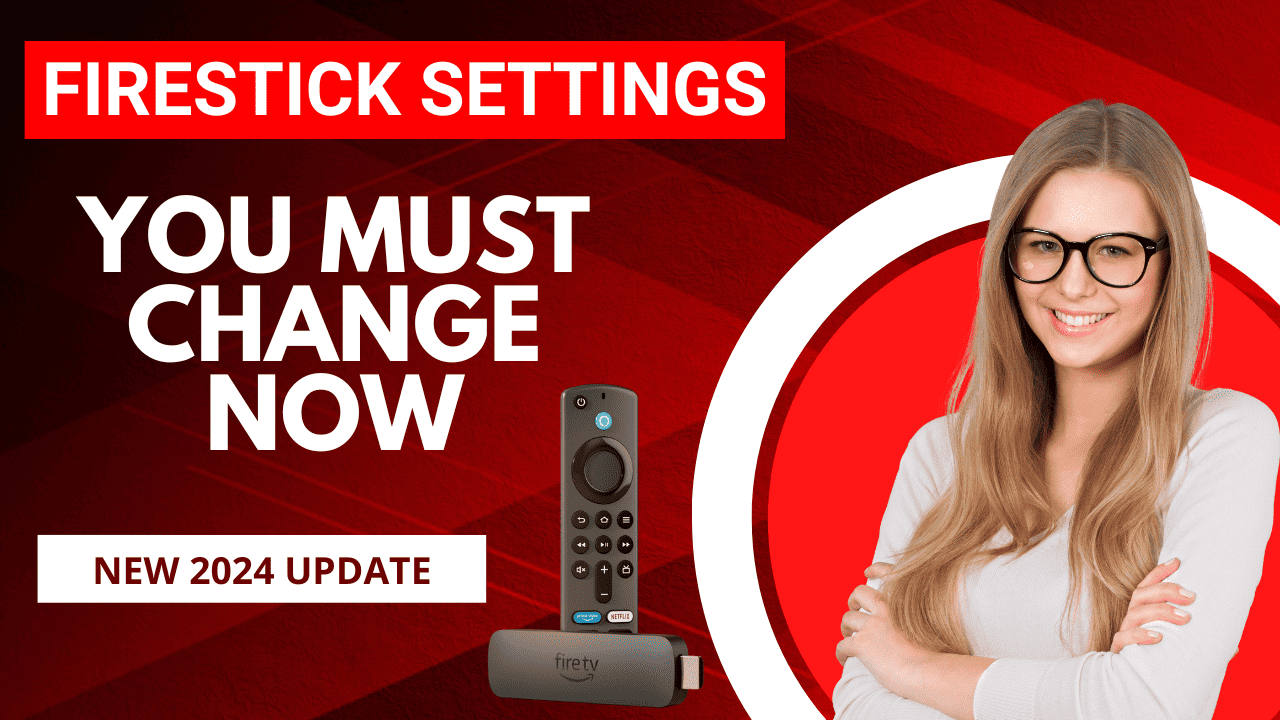
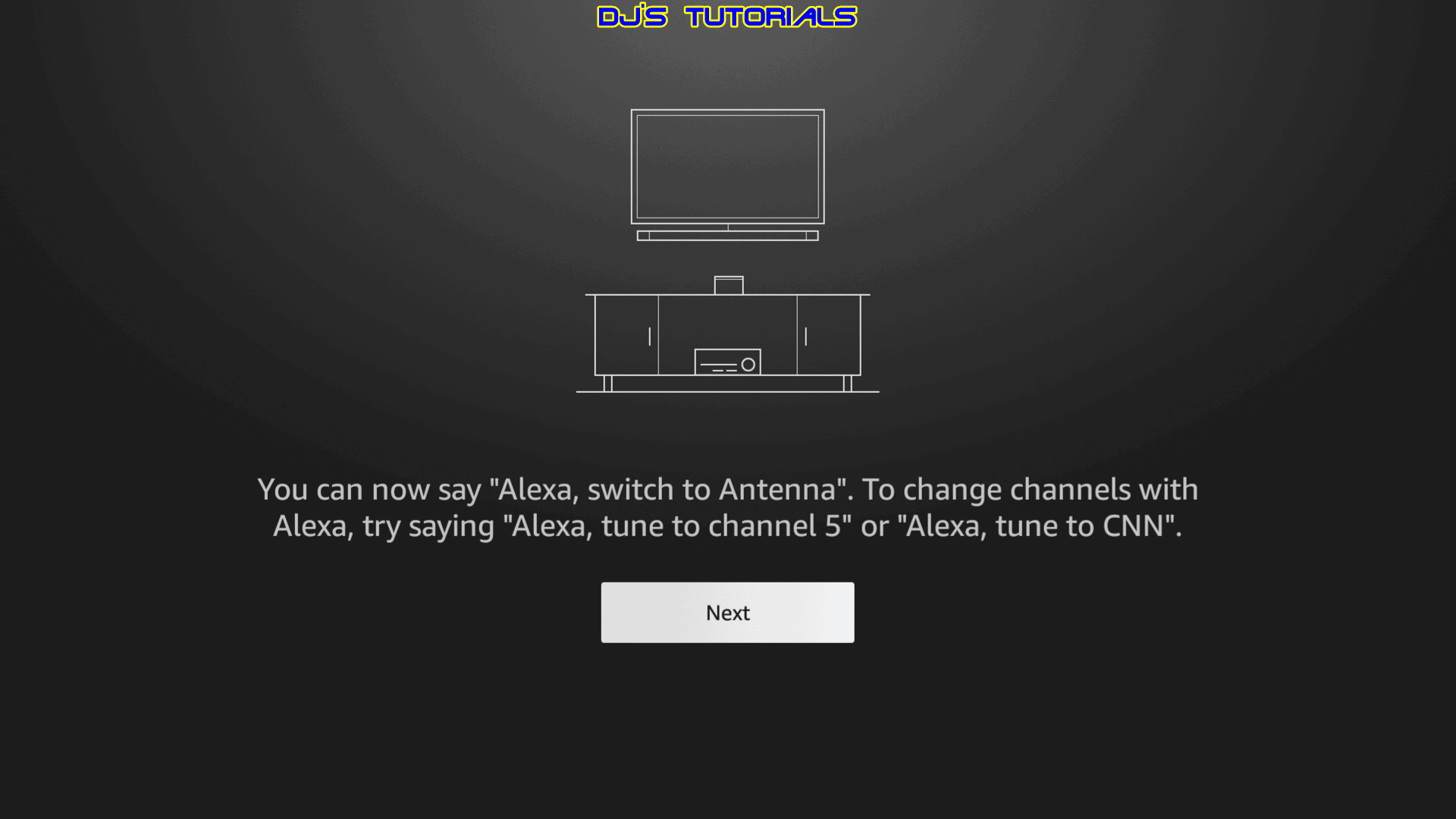

It’s funny that so many YouTubers were saying to keep this disabled so Amazon can’t track your usage but none of them have a clue what it does! Thanks for posting this. Hopefully some of them read this and actually learn something about this setting and from all the great info you provide us! Thank you DJ!
I find it very useful as well. I started using it a few months ago when we went over our data cap and had to pay $10 for an additional 50 GB. Most of our usage was from our streaming apps (Prime Video + YouTube TV) since the kids always were looking to use 4K movies and not just the 1080p version! I set the Data Limit to 500 GB and told the kids to limit the 4K usage.