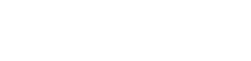Apple TV 4K is one of the most powerful streaming boxes out there. But just like any high-performance device, getting the most out of it comes down to proper setup. Whether you’re watching on a TV or a projector, and whether you are using a AV receiver or soundbar, I’m going to walk you through everything you need to know to setup your Apple TV 4K for the best possible audio and video performance.
First thing you need to do if you haven’t already, go to Settings > System > Software Updates and ensure that you have the latest version of tvOS installed and that automatic updates are turned on.
Next, go to Settings > Video and Audio > Format and set this to 4K SDR at 60Hz. Even if your TV supports Dolby Vision, using SDR as the default prevents your streaming apps, non-HDR content, and menus from being forced to convert to HDR.
When you try to force SDR content into an HDR format, it often results in washed-out colors, raised black levels, or unnatural brightness, especially during dark scenes or with older content. Keeping your Apple TV in SDR for the interface and non-HDR content ensures cleaner, more accurate visuals.
Then, below that, go into Match Content and turn on both Match Dynamic Range and Match Frame Rate. This is where the real magic happens. With these on, your Apple TV will automatically switch into the correct HDR format and frame rate only when it’s needed, like jumping into Dolby Vision for a supported movie, or switching to 24Hz for a cinematic frame rate.
This dynamic switching preserves the filmmaker’s intent, improves motion clarity, and ensures that HDR is only triggered when actual HDR content is playing, not just for the menus. It also prevents the Apple TV from trying to upscale SDR video, giving you a more immersive viewing experience.
Next, keep the HDMI Output setting as YCbCr, which will look the best for most TVs and projectors.
If you have a TV or projector with HDMI 2.1, you may also see a feature called Quick Media Switching or QMS. This reduces or eliminates the black screen flash that happens when switching between frame rates, like going from a 60Hz menu to a 24Hz movie. There’s no setting to toggle QMS on the Apple TV itself as it works automatically in the background, but only if your display supports it too.
And one last unique Apple feature worth exploring for your video quality is Color Balance. If you have a Face ID-enabled iPhone, you can hold it up to your TV screen while Apple TV runs a quick test pattern. It doesn’t change your TV’s settings; it simply adjusts the Apple TV’s video output to improve color accuracy. This can be a helpful trick if you haven’t professionally calibrated your display, though results can vary depending on your TV. We don’t recommend using Color Balance with a projector, as the reflected image typically won’t produce accurate readings for the iPhone’s sensor. Even on TVs, we’ve seen mixed results, so it’s worth trying, but not always a guaranteed improvement.
Now let’s move on to audio. The Apple TV 4K supports Dolby Atmos, but you’ll only get full Atmos if you’re using either an AV receiver or a soundbar that supports it. The ideal setup is to run the Apple TV’s HDMI directly into your AVR or soundbar, and then pass video to the TV from there. This keeps the full Atmos signal intact. If you’re using a soundbar connected via eARC on your TV, you can still get Atmos, but you need to make sure both the TV and the soundbar support eARC and have it turned on. Regular ARC isn’t enough for the full Dolby MAT format that Apple TV uses for Atmos. If your setup is ARC-only, you might get a compressed version of Atmos at best, or fall back to Dolby Digital Plus.
Once you have everything wired up correctly, go into Settings > Video and Audio > Audio Format and make sure it’s set to Auto. If your receiver or soundbar supports Atmos, you’ll see Dolby Atmos enabled right there. If not, double-check your HDMI connections and try again.
There’s also a setting called Reduce Loud Sounds. You’ll find this under the same Audio section. Unless you’re watching late at night and want to minimize big volume jumps, keep this off. It compresses the dynamic range, which flattens the experience for movies and makes action scenes and dialogue sound less impactful.
And here’s a bonus trick for iPhone users: if your audio and video ever feel out of sync, Apple has a built-in tool to fix that. It’s called Wireless Audio Sync. You’ll find it under Settings > Video and Audio > Calibration. It uses your iPhone’s microphone to detect audio lag and correct it. This is especially useful in soundbar setups or when using ARC/eARC where timing issues are common.
A quick note about HDMI cables. If you’re running long distances to a projector or using full-bandwidth 4K with Dolby Vision and Atmos, make sure your HDMI cables are rated for Ultra High Speed. Cheap cables can introduce glitches, blackouts, or sync issues.
That’s it, you’re done! The Apple TV 4K is a great source for high-quality streaming, but as with anything in a home theater, it’s only as good as your setup. With these tweaks, you’ll be getting the most out of every movie, show, and music you play.
But wait! You may have everything configured for your Apple TV and some settings on your TV and AV receiver or soundbar after following this guide. However, there are actually more settings you should consider changing to really get the most from your setup. Check out my 5 Apple TV 4K Tips & Tricks that will enhance your Apple TV experience.