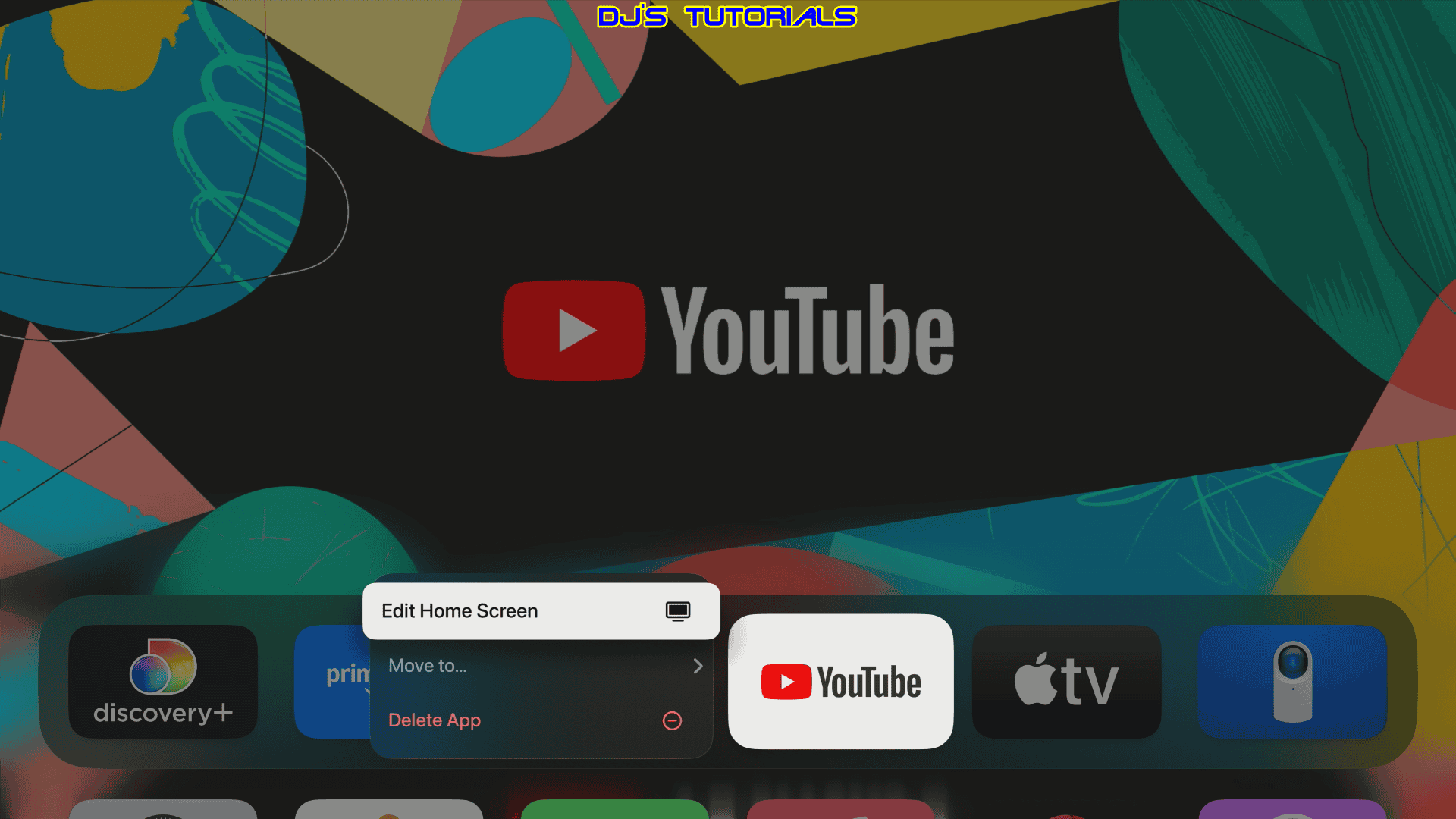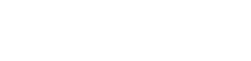These 5 tips and tricks will change your Apple TV 4K experience for the better.
With its smooth performance and crystal-clear video quality, the Apple TV 4K has been my go-to streaming device for years. However, a few quirks can be pretty frustrating.
For example, why does the TV button on the Siri Remote take you to the Apple TV app instead of the main Home Screen? And what’s the deal with those Apple TV+ video promos that automatically play—with sound? Not to mention the aggravation of trying to precisely find a specific moment in a video by awkwardly swiping on the remote’s navigation pad.
Fortunately, you can fix these annoyances with a few simple tweaks in the Settings menu. Here are five tips and tricks to enhance your Apple TV experience.
Change the TV button functionality on the Siri Remote
In the early days of Apple TV, the Home button did exactly what you’d expect: it brought you to the Home Screen, where all your apps were displayed, much like on an iPhone.
Then came the Apple TV app, and suddenly the Home button (now called the TV button on the Siri Remote) started taking you to the Apple TV app instead of the Home Screen. Annoying, right?
Thankfully, there’s a way to make the Home button—OK, fine, the TV button—on the Apple TV remote do what we actually want.
Go to Settings on the Apple TV, select Remotes and Devices, scroll to the TV Button setting, then pick an option: either Home Screen or Apple TV App. Pick the former, and you’re all set.
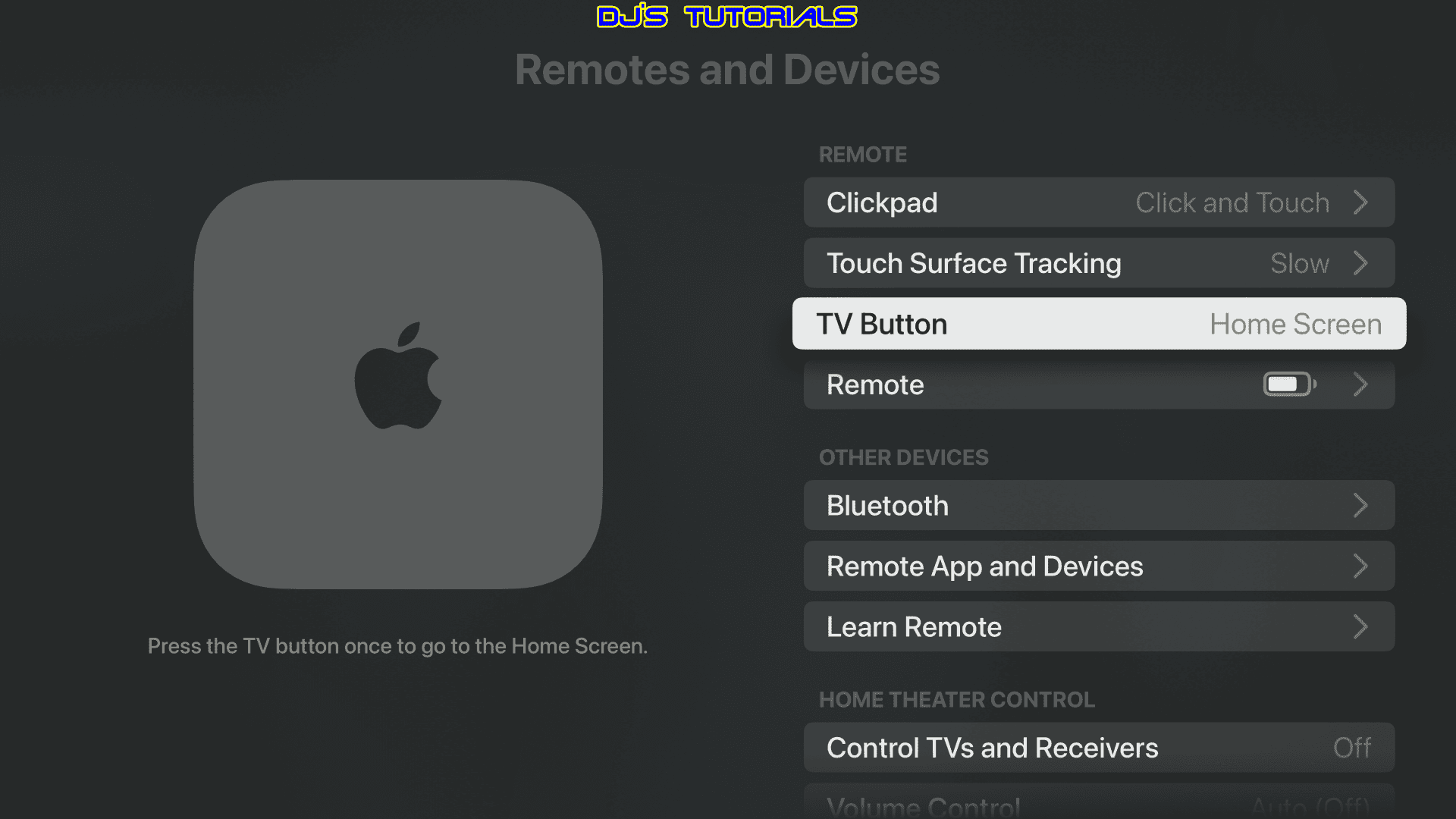
Double-click to switch apps
Navigating the Apple TV 4K’s complex screens and menus can feel like a chore, especially when switching between apps.
For instance, if you’re deep in the Netflix app and decide to switch over to Hulu, you’ll probably have to hit the Back button several times to get back to the home screen. From there, you’d still need to scroll to the Hulu app and click to start your binge-watch of *The Bear*.
Sure, you could press the TV button to quickly jump to the home screen (assuming you’ve already made the change I suggested earlier), but you’ll still have to find and select the app you want to open.
Here’s an easier option: Double-click the TV button.
Doing so will trigger the Apple TV app switcher, which will show a stack of windows of all your recently opened tvOS apps.
Swipe the Siri Remote’s touch surface to scroll through the windows, then click a window to launch its app. Easy.
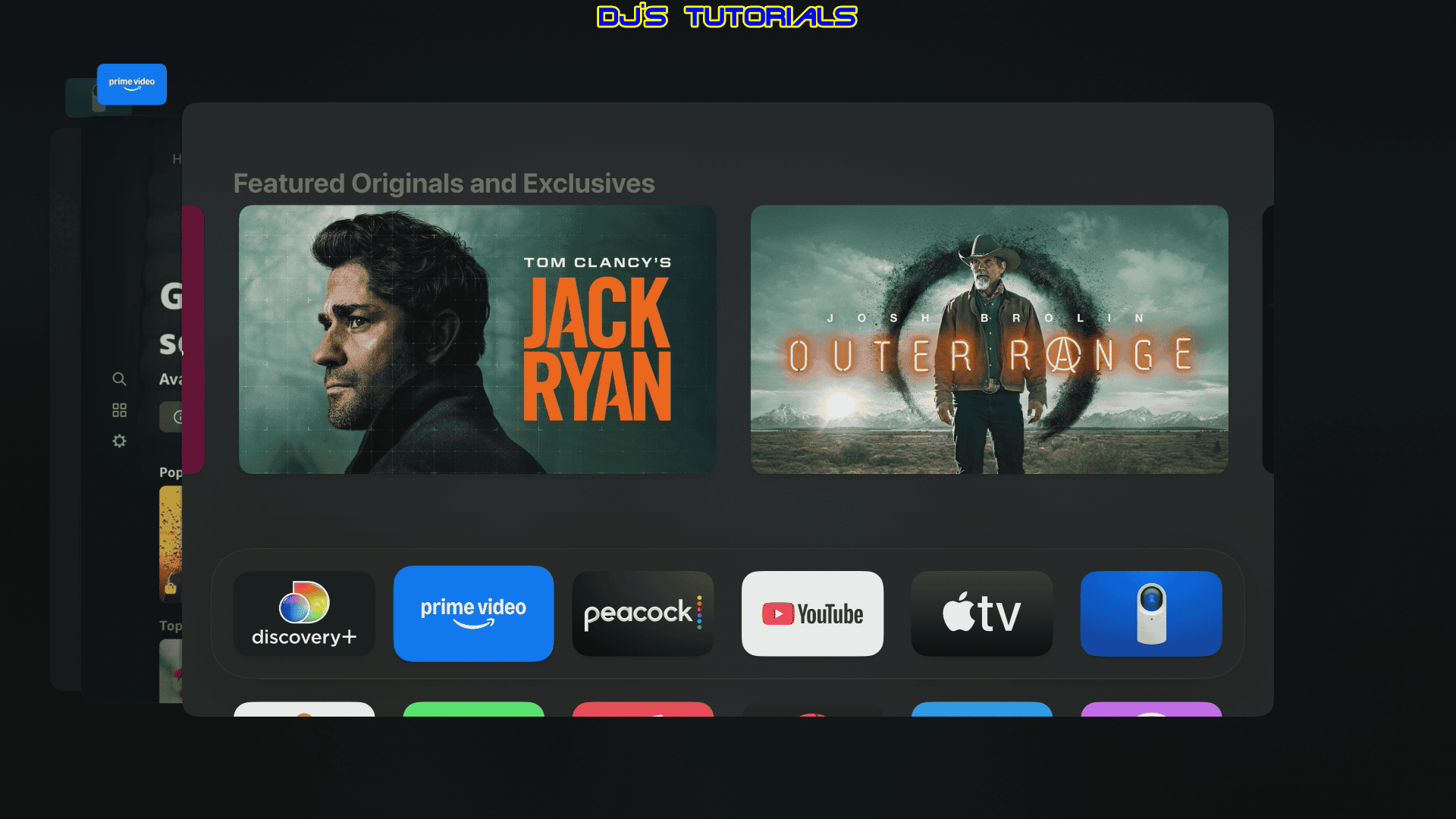
Silence those auto-playing previews
One of the most frustrating features of the Apple TV app is how it automatically plays a preview—with sound—whenever the cursor hovers over a show or video.
While you can’t stop the videos from auto-playing, you can at least mute the sound (and you can always scroll up if you decide you want to hear it).
To do this, head to Settings, select Apps, then TV. Scroll down to the Video and Audio section and switch Autoplay Video Sound to Off.
Much better!
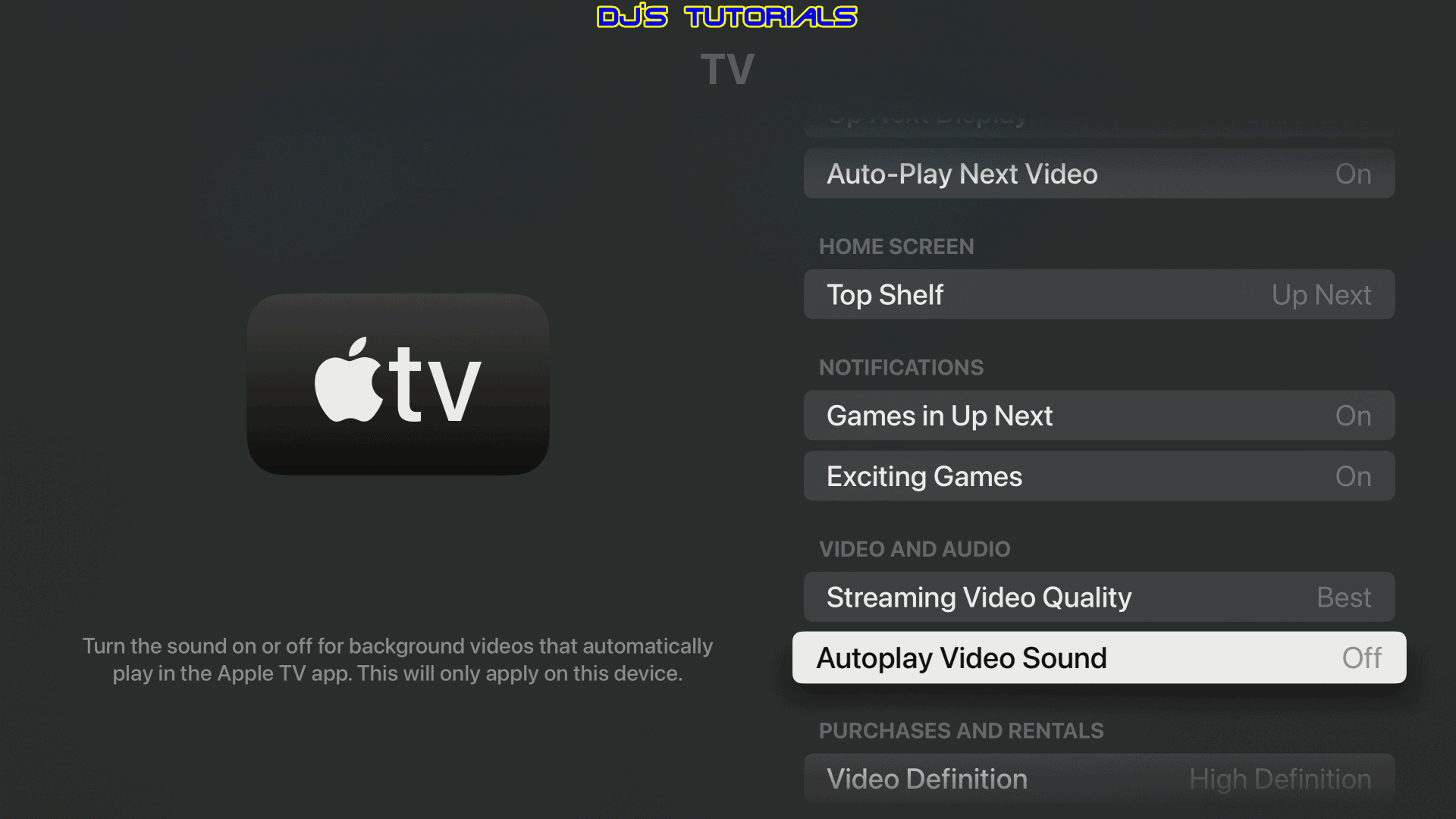
Use Siri’s playback commands
Sometimes you just can’t make out a bit of dialogue. This is a good time to make use of the built-in Siri voice control.
Hold down the microphone button to bring up Siri and ask: “What did they say?” Siri will then rewind back 10 seconds and play the scene with subtitles, which disappear after a while.
But you can use Siri for more specific jobs, and often, it’s easier than using the remote. For instance, let’s say you want to back up or advance in a movie or TV show. Just ask Siri to “go back 15 seconds” or “skip ahead 30 minutes.” This can come in really handy when scrubbing through a show takes a long time.
You can also save several clicks by asking Siri to pull up specific shows in apps. For example, you can say, “Open The Bear season 3 on Hulu,” or, “Open FOX Sports on Fubo.” Just keep in mind, Siri doesn’t cover every single app, but more often than not, you’re gonna get right where you want to be more quickly by using voice than by clicking around.
Organize Your Home Screen
To move apps around on the Apple TV home screen, just hold the Select button over any icon until it jiggles, then use the directional buttons or the swipe pad to move the app where you like, and then click Select again.
If you want to Delete an app or create a folder, it starts the same way. Highlight the app, press and hold the Select button until it jiggles. You will see the option to delete that app (if it’s not and Apple app), you can create a folder or you can move an app to a folder. To rename a folder, tap it, and then type in a new title.
NOTE: Be wise about which apps you put in the top row because tvOS uses the top row apps when it suggests content you may want to watch. Unfortunately, not all apps take advantage of this feature. Netflix, Paramount+, Amazon Prime Video, and Hulu all seem to work fine.